Convert PDF to JPG and JPG to PDF: A Complete Step-by-Step Guide
PDF here, PDF there, it’s everywhere! We cannot deny that this format, created more than 20 years ago, is now more valid than ever.
However, on occasions it may have certain limitations.
Therefore, we often have to choose to convert its format to another depending on our needs, especially when it comes to images. In this sense, it is much more practical to convert PDF to JPG.
Of course, without a doubt, PDF has become a very versatile way of presenting and exchanging information in document format.
Furthermore, this acronym is widely used nowadays, but I’m sure few know its meaning, which is Portable Document Format.
On the other hand, we have the famous JPG format (or JPEG as it is also called) which is the best format for those who want to send digital images.
It appeared in 1983 and since then has become one of the most used standards on the internet. JPG is the abbreviation for Joint Photographic Experts Group. Thanks to it we can take and store photos in small files.
Now, if you’ve come this far, it’s because you definitely need your PDF in a photo format, but at the same time you don’t want to sacrifice image quality.
See too:
The good news is that you really don’t need to, just convert PDF to JPG. And to give you a hand with this, I prepared a complete guide with step by step. Keep reading and see how simple and quick it is to make the conversion, and of course maintaining the quality!
Why convert PDF to JPG?
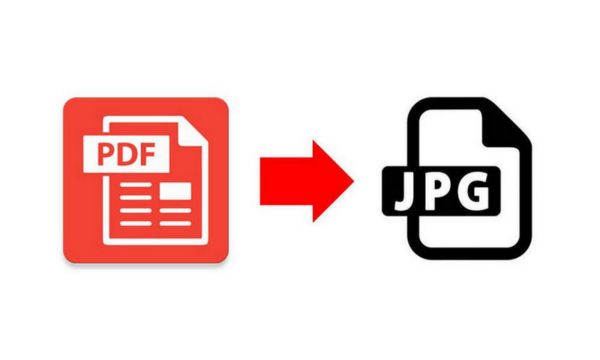
Convert PDF to JPG and JPG to PDF(Google Source)
That’s a good question, and there are several reasons you might want to ask this. The main one is that converting PDF to JPG will make sharing the file much easier.
Sharing files in PDF format can cause inconvenience due to their relatively larger size. Not to mention that, if you need to print art in high resolution, there is undoubtedly no better option than the JPG format.
Furthermore, if you just need to extract an image from within a PDF document, this action is not allowed by just clicking and saving as we can normally do in other formats.
Converting PDF to JPG: step-by-step instructions
There are several tools and platforms that easily convert PDF to JPG in seconds, such as Soda PDF, LightPDF, Smallpdf, iLovePDF, Adobe Acrobat, among others. However, in the step-by-step guide below I will show you how to do it specifically using Adobe Acrobat as it is widely used software.
Check out the steps:
- Download Adobe Acrobat Reader software to your computer.
- Open the PDF file you want to convert in Acrobat.
- Export it to a new file format by going to the right pane and selecting the “Export PDF” tool.
- You can also do the procedure by accessing the menu and selecting “File” > “Export to” > “Image”.
- Then, choose the type of image format, in this case it is JPG.
- Click “Export”.
- Then, in the “Save As” dialog box, save the file. Select the storage location and if you wish, you can rename the file.
- Finally, click “Save”.
Why convert JPG to PDF?
PDF in general has a higher quality than JPG, making it an excellent alternative for storing your JPG files. When converting from JPG to PDF your image does not lose quality, which is one of the biggest concerns for most people when carrying out this action.
What’s more, converting JPG to PDF can help you protect the original content of your file. This way, there is no risk of other people editing your document.
Converting JPG to PDF
Just as it is possible to convert a PDF file to JPG, any image in JPG format can be converted to a PDF file in an instant. By doing this, you will have a file with a versatile format that can be accessed on different devices, such as cell phones, tablets and computers. To do this, you can again use Adobe Acrobat Reader.
Best practices for PDF and JPG conversions
If you want to achieve better results, there are some best practices that will help you ensure that the conversion from one format to another goes as expected and the result is to your liking. Check out some tips:
For PDF Conversion
- Choose the right tool;
- Check the quality of the original PDF;
- Adjust conversion settings;
- Use high-quality PDFs.
For JPG Conversion
- Choose the appropriate resolution;
- Use image editing software;
- Check the compression settings;
- Keep original backups;
- Test the result;
Troubleshooting common conversion problems
When converting a file to PDF format For JPG some problems may arise during the process. Check out the most common problem solutions:
Blank or missing pages
Solution: If this has happened, check that the original PDF does not have blank or missing pages. If so, you will need to edit the original PDF before converting.
File size too large
Solution: If the JPG file size is too large, you will have to reduce the image resolution during conversion. This way, it will decrease the size of your file.
Poor image quality
If the quality of the JPG image generated in the conversion is not satisfactory, check whether the conversion software allows you to adjust the quality settings. You can increase the resolution or image quality in the settings.
Protecting your PDF files
One of the great advantages that the PDF format offers users is the protection of files, thus limiting access by setting passwords and restricting features such as printing and editing. This way, other users who do not have the access password cannot change your file, leaving only read permission.
FAQ: Frequently Asked Questions about Converting Files to PDF and JPG
Can I convert multiple PDF pages to JPG images at the same time?
Yes, it is possible to convert multiple pages of a PDF to JPG images at the same time using batch conversion software or online services that support this functionality.
How to preserve text during PDF to JPG conversion?
To preserve text during PDF to JPG conversion, you must choose an optical character recognition (OCR) option when performing the conversion. This allows the text to be extracted and included in the JPG image.
How to choose suitable resolution for JPG conversion?
The appropriate resolution for JPG conversion depends on the intended use of the image. For web viewing, a resolution of 72 to 96 DPI may be sufficient. For printing, higher resolutions such as 300 DPI are recommended to ensure quality.
 6 Practical Tips to Develop your Basketball Skills
6 Practical Tips to Develop your Basketball Skills
Ready to level up your game? Here are the essential tips to sharpen your basketball skills! Ad Playing basketball is more than just running and shooting […]
Keep reading Exercises for Diabetics: Tips for Training in Winter
Exercises for Diabetics: Tips for Training in Winter
Discover how exercises for diabetics can turn your cold days into an opportunity to take care of your health! Ad Winter is here! And with it […]
Keep reading Baby’s Foods: How and When to Introduce Foods
Baby’s Foods: How and When to Introduce Foods
When it comes to baby’s foods, many parents experience some difficulty, especially those who are going through this experience for the first time. Ad The arrival […]
Keep reading