Convert PDF to Excel and Excel to PDF: A Complete Step-by-Step Guide
Certainly, the PDF format is one of the most popular and used worldwide!
Not only because of its versatility but also because of the practicality it offers to users.
Additionally, it has the ability to preserve original fonts and graphics after formatting, which makes it ideal for sharing and printing.
However, if there is a spreadsheet in the document and you need to edit its data, what should you do?
The answer is simpler than you might think. To do this, simply convert PDF to Excel.
Excel is a spreadsheet widely used to create, organize and even manipulate data in table format.
This famous spreadsheet is commonly used for budgeting, data analysis, accounting, graphs and much more.
However, if you need to edit a table and it’s in PDF format, it’s not as simple as just a few clicks and that’s it. You will have to choose to convert from PDF to Excel.
At first glance, it might seem complicated, but it’s actually quite simple, and that’s why in today’s post I’ve prepared a complete guide with step by step instructions so you can convert your PDF documents. to Excel in the blink of an eye. Come check!
Why Convert PDF to Excel?
By converting PDF to Excel you will certainly be saving time, as you won’t have to create a spreadsheet from scratch, inserting numbers and formatting cells.
If you already have a PDF file with the spreadsheets you need, simply convert the format to Excel and just make the necessary changes. This way you won’t need to do manual data entry.
Converting PDF to Excel: Step-by-Step Instructions
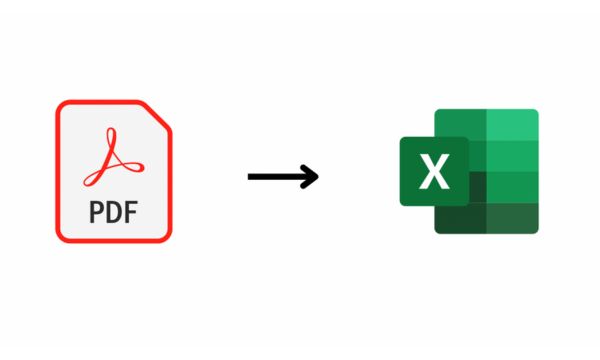
Convert PDF to Excel and Excel to PDF(Google Source)
To convert PDF to Excel we can find several platforms and tools available, which make it possible to edit or reuse the content of a PDF file in an Excel document. The main tools you can use are: iLovePDF, easyPDF, Smallpdf, Adobe Acrobat Reader, etc.
In the step-by-step guide below, I will specifically show you how to do the conversion using Adobe Acrobat, as it is widely used software.
Check out:
- Download Adobe Acrobat Reader software to your computer.
- Open the PDF file you want to convert in Acrobat.
- Click the “Export PDF” tool in the right pane.
- Then select “Spreadsheet” as the export format and then select “Microsoft Excel Workbook”.
- Then, click “Export”.
- Finally, save the converted file. Write the name of your Excel file and click the “Save” button.
- Ready. Now your Excel file is available so you can make any changes you want.
Why Convert Excel to PDF?
PDF is a very practical and easily accessible format. This way, your files can be opened on your computer, tablet or smartphone, despite them using different systems. Not to mention that the final result seen by all users will be the same.
Also, converting Excel to PDF will ensure that all contents of your file are protected, as other people cannot perform any editing unless you provide a password.
Converting Excel to PDF
In the same way that we can convert a PDF file to Excel, any Excel document can be easily converted into a PDF file. Once this action is done, you can have a more shareable and versatile format. And for this, you can also use Adobe Acrobat Reader.
Best Practices for PDF and Excel Conversions
If you want to obtain good results when carrying out the conversion, there are some practices that will help you ensure that the conversion from one format to another occurs successfully. Check out some tips:
- Choose the right tool;
- Prepare the PDF;
- Remove passwords and restrictions;
- Use OCR (Optical Character Recognition) if necessary;
- Select the type of conversion;
- Check accuracy;
- Adjust the formatting;
- Be careful with complex tables;
- Save and backup;
- Protect sensitive information;
- Learn Excel shortcus and features;
Troubleshooting Common Conversion Problems
Not everything is always rosy, right? Sometimes during the conversion some problems may arise during the process. But that won’t stop you. Here’s how to troubleshoot the most common issues that may occur during conversion:
Misaligned Text
Solution: Sometimes text in a PDF may appear misaligned in Excel cells. To resolve this, you can select the affected cells and adjust the text formatting, such as vertical and horizontal alignment, until the text looks correct.
Bad Formatting
Solution: If Excel is not correctly recognizing the formatting of cells, such as columns and rows, you may need to manually adjust the table structure after conversion. Use Excel’s formatting tools to correct the spreadsheet structure.
Text Recognition Errors
Solution: If the PDF contains characters that are difficult to recognize, such as special characters or unusual fonts, the conversion may generate errors. One solution is to use an OCR (Optical Character Recognition) tool before conversion to transform the text into a readable format for Excel.
Graphics and Images
Solution: If your PDF has graphics or images that were not converted correctly, you may need to export them separately and then manually insert them into the Excel spreadsheet.
Protecting your PDF Files
PDF, in addition to being an easy-to-share format, also allows our files to be protected. To do this, it is possible to limit access, setting passwords and even restricting features such as editing and printing.
With these restrictions, other people cannot change the content of the file, leaving only read permission. For those who want to provide greater security to their files, this is certainly a great option.
FAQ: Frequently asked questions about converting files to PDF and Excel
Is converting files to PDF or Excel safe?
Generally speaking, converting files to PDF or Excel is safe as long as you use reliable tools and avoid sharing sensitive or personal information on untrustworthy online conversion sites.
How to protect a PDF or Excel file after conversion?
You can add protective passwords or editing restrictions to PDF and Excel files after conversion to ensure that only authorized people can access or modify the content.
Can I edit a PDF file after converting to Excel?
After converting a PDF to Excel, you can edit the resulting file in Excel as you would any other spreadsheet. However, keep in mind that formatting and layout may need adjustments after conversion.
Is PDF to Excel conversion always accurate?
The accuracy of PDF to Excel conversion may vary depending on the quality of the original PDF and the conversion tool used. Complex tables or documents with many graphics may not be converted accurately.
 6 Practical Tips to Develop your Basketball Skills
6 Practical Tips to Develop your Basketball Skills
Ready to level up your game? Here are the essential tips to sharpen your basketball skills! Ad Playing basketball is more than just running and shooting […]
Keep reading Exercises for Diabetics: Tips for Training in Winter
Exercises for Diabetics: Tips for Training in Winter
Discover how exercises for diabetics can turn your cold days into an opportunity to take care of your health! Ad Winter is here! And with it […]
Keep reading Baby’s Foods: How and When to Introduce Foods
Baby’s Foods: How and When to Introduce Foods
When it comes to baby’s foods, many parents experience some difficulty, especially those who are going through this experience for the first time. Ad The arrival […]
Keep reading